ขั้นตอนแรกในกระบวนการจดหมายเวียน เกี่ยวข้องกับตัวเลือกสองตัวเลือก ประการแรก คุณเลือก ประเภทของเอกสาร ที่คุณต้องการผสานข้อความลงไป หลังจากนั้นให้เลือก เอกสารหลัก ที่คุณต้องการใช้
เลือกประเภทของเอกสารที่คุณต้องการผสานข้อมูลลงไป
บานหน้าต่างงาน จดหมายเวียน จะเปิดออกพร้อมกับคำถามเกี่ยวกับประเภทของเอกสารแบบผสานที่คุณต้องการสร้าง หลังจากที่เลือกเอกสารแล้ว ให้คลิก ถัดไป ที่ด้านล่างของบานหน้าต่างงาน
หมายเหตุ หากคุณตั้งให้เครื่องคอมพิวเตอร์สนับสนุนแฟกซ์ และติดตั้งแฟกซ์โมเด็มไว้ในเครื่อง คุณยังจะเห็นคำว่า แฟกซ์ ในรายการประเภทของเอกสาร
เลือกเอกสารหลักที่คุณต้องการใช้
หากเอกสารหลักของคุณ (หรือที่เรียกว่า เอกสารเริ่มต้น ในบานหน้าต่างงาน) เปิดอยู่แล้ว หรือคุณกำลังเริ่มต้น ทำงานกับเอกสารเปล่า คุณสามารถคลิกที่คำว่า Use the current document
หรือ คลิกที่คำว่า Start from a template หรือ Start from existing document และค้นหาตำแหน่งของแม่แบบหรือเอกสารที่คุณต้องการนำมาใช้
ลูกเล่น
เมื่อคุณคลิกที่คำว่า Start from a template และคลิก Select template ในบานหน้าต่างงาน แสดงว่าคุณได้เปิดกล่องโต้ตอบ Select Template จากที่นี่ คุณสามารถเปิดแม่แบบหนึ่งในหลาย ๆ แม่แบบที่ติดตั้งไว้ร่วมกัน Word คุณยังสามารถเข้าสู่แม่แบบอีกนับร้อยแม่แบบบนเว็บไซท์ Microsoft Office Online หากต้องการผสานข้อมูลเฉพาะลงในเอกสารหลัก คุณต้อง เชื่อมต่อกับ (หรือสร้างและเชื่อมต่อกับ) แฟ้มข้อมูลที่ใช้จัดเก็บข้อมูลเฉพาะนั้น หากคุณไม่ต้องการใช้ข้อมูลทั้งหมดในแฟ้มเพื่อทำการผสาน คุณสามารถ เลือก ระเบียนที่คุณต้องการใช้
เชื่อมต่อกับแฟ้มข้อมูล
ในขั้นตอนนี้ของกระบวนการจดหมายเวียน คุณได้เชื่อมต่อกับแฟ้มข้อมูล ซึ่งเป็นที่ ๆ จัดเก็บข้อมูลเฉพาะที่คุณต้องการผสานเข้ากับเอกสารของคุณ
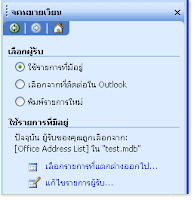 หากคุณเก็บข้อมูลที่ครบถ้วนสมบูรณ์ และเป็นข้อมูลปัจจุบันไว้ในรายการที่ติดต่อบนโปรแกรม Microsoft Office Outlook® นี่จะเป็นแฟ้มข้อมูลชั้นเยี่ยมที่จะนำมาใช้สำหรับการจัดทำจดหมายถึงลูกค้า หรืออีเมล เพียงคลิกที่คำว่า Select from Outlook contacts ในบานหน้าต่างงาน และเลือกโฟลเดอร์ ที่ติดต่อของคุณ
หากคุณเก็บข้อมูลที่ครบถ้วนสมบูรณ์ และเป็นข้อมูลปัจจุบันไว้ในรายการที่ติดต่อบนโปรแกรม Microsoft Office Outlook® นี่จะเป็นแฟ้มข้อมูลชั้นเยี่ยมที่จะนำมาใช้สำหรับการจัดทำจดหมายถึงลูกค้า หรืออีเมล เพียงคลิกที่คำว่า Select from Outlook contacts ในบานหน้าต่างงาน และเลือกโฟลเดอร์ ที่ติดต่อของคุณ
หากคุณมีแผ่นงานของโปรแกรม Microsoft Office Excel หรือฐานข้อมูลของ Microsoft Office ที่ภายในประกอบด้วยข้อมูลลูกค้า ให้คลิกที่คำว่า Use an existing list และคลิก Browse เพื่อค้นหาตำแหน่งของแฟ้ม
หากคุณยังไม่มีแฟ้มข้อมูล ให้คลิกที่คำว่า Type a new list และใช้ฟอร์มที่เปิดอยู่ เพื่อสร้างรายการของคุณ รายการจะถูกบันทึกไว้ในรูปของแฟ้มฐานข้อมูลจดหมาย (.mdb) ที่คุณสามารถนำมาใช้อีกครั้ง
หมายเหตุ หากคุณกำลังสร้างอีเมลหรือแฟกซ์แบบผสาน ดูให้แน่ใจว่า แฟ้มข้อมูลของคุณได้รวมคอลัมน์สำหรับที่อยู่อีเมลหรือหมายเลขแฟกซ์เอาไว้แล้ว คุณจำเป็นต้องใช้คอลัมน์นั้นภายหลังในกระบวนการจดหมายเวียน
เลือกระเบียนในแฟ้มข้อมูลที่คุณต้องการใช้
เพียงแค่เพราะคุณเชื่อมต่อเข้ากับแฟ้มข้อมูลเฉพาะ ย่อมไม่ได้หมายความว่า คุณต้องผสานข้อมูลจากระเบียนทั้งหมด (แถว) ในแฟ้มข้อมูลนั้นลงในเอกสารหลักของคุณ
หลังจากคุณเชื่อมต่อกับแฟ้มข้อมูลที่คุณต้องการใช้ หรือสร้างแฟ้มข้อมูลใหม่ กล่องโต้ตอบ Mail Merge Recipients จะเปิดออก คุณสามารถเลือกเซ็ตย่อยของระเบียนสำหรับจดหมายเวียนของคุณได้ด้วยการเรียงลำดับหรือกรองรายการ
ทำหนึ่งอย่างต่อไปนี้:
หากต้องการเรียงลำดับระเบียนในคอลัมน์จากน้อยไปหามาก หรือจากมากไปหาน้อย ให้คลิกที่หัวเรื่องของคอลัมน์
หากต้องการกรองรายการ ให้คลิกลูกศรที่อยู่ติดกับหัวเรื่องของคอลัมน์ ที่ประกอบด้วยค่าที่คุณต้องการกรอง หลังจากนั้น ให้คลิกที่ค่าที่คุณต้องการ หรือถ้ารายการของคุณยาวมาก ให้คลิก (Advanced) เพื่อเปิดกล่องโต้ตอบที่ ๆ คุณสามารถกำหนดค่า คลิก (Blanks) เพื่อแสดงผลเฉพาะระเบียนที่ไม่มีข้อมูลใดอยู่ หรือ (Nonblanks) เพื่อแสดงผลเฉพาะระเบียนที่มีข้อมูลอยู่ภายใน
ลูกเล่น
หลังจากคุณได้กรองรายการแล้ว คุณสามารถแสดงผลระเบียนทั้งหมดอีกครั้งได้ด้วยการคลิกลูกศร และคลิกที่คำว่า (All)
ลบเครื่องหมายที่อยู่ในกล่องกาเครื่องหมายถัดจากระเบียน เพื่อยกเว้นระเบียนนั้น
ใช้ปุ่มเพื่อเลือกหรือยกเว้นระเบียนทั้งหมดหรือเพื่อค้นหาระเบียนเฉพาะ
ลูกเล่น
หากคุณสร้างแฟ้มข้อมูล ที่จะกลายเป็นส่วนหนึ่งของกระบวนการจดหมายเวียน ปุ่ม Edit จะทำงานในกล่องโต้ตอบนี้ คุณสามารถเปลี่ยนแปลงข้อมูลในระเบียนได้หากคุณต้องการปรับปรุงแฟ้ม
หลังจากคุณเลือกระเบียนที่คุณต้องการแล้ว คุณก็พร้อมที่จะเข้าสู่ขั้นตอนต่อไป
ขั้นตอนต่อไป
ขั้นที่ 3: เพิ่มเขตข้อมูลลงไปในเอกสารหลัก
if (typeof(FeedbackWizGenerateControl_Buttons) != 'undefined') FeedbackWizGenerateControl_Buttons('ข้อมูลนี้เป็นประโยชน์หรือไม่','ใช่','ไม่','ฉันไม่ทราบ','ข้อมูลนี้เป็นประโยชน์เพียงใด (ตอบหรือไม่ก็ได้)','เราจะสามารถทำให้ข้อมูลนี้เป็นประโยชน์มากขึ้นได้อย่างไร (ตอบหรือไม่ก็ได้)','คุณต้องการที่จะทำอะไร (ตอบหรือไม่ก็ได้)','ย้อนกลับ','ส่ง','คำติชมของคุณกำลังถูกส่งไป','เราขอบคุณสำหรับคำติชมของคุณ','คุณต้องการการสนับสนุนหรือมีข้อเสนอแนะเกี่ยวกับผลิตภัณฑ์หรือไม่ โปรด{0}','ติดต่อเรา','http://office.microsoft.com/search/redir.aspx?assetid=FX101538731054','เปลี่ยนคำติชมของฉัน','แม้ว่า Microsoft จะไม่สามารถตอบทุกข้อคิดเห็นได้ แต่เราจะใช้คำติชมของคุณในการปรับปรุงเนื้อหาที่เรานำเสนอ','360');
ข้อมูลนี้เป็นประโยชน์หรือไม่
ข้อมูลนี้เป็นประโยชน์เพียงใด (ตอบหรือไม่ก็ได้) เราจะสามารถทำให้ข้อมูลนี้เป็นประโยชน์มากขึ้นได้อย่างไร (ตอบหรือไม่ก็ได้) คุณต้องการที่จะทำอะไร (ตอบหรือไม่ก็ได้)
คำติชมของคุณกำลังถูกส่งไป
เราขอบคุณสำหรับคำติชมของคุณ
เปลี่ยนคำติชมของฉัน
แม้ว่า Microsoft จะไม่สามารถตอบทุกข้อคิดเห็นได้ แต่เราจะใช้คำติชมของคุณในการปรับปรุงเนื้อหาที่เรานำเสนอ
คุณต้องการการสนับสนุนหรือมีข้อเสนอแนะเกี่ยวกับผลิตภัณฑ์หรือไม่ โปรดติดต่อเรา
ดูเพิ่มเติม
เกี่ยวกับแหล่งข้อมูลจดหมายเวียน
แหล่งข้อมูลที่คุณใช้กับจดหมายเวียนได้
กล่องคำตอบ: ใช้ที่ติดต่ออีเมลในจดหมายเวียนของ Word
การเลือกแหล่งข้อมูลต่างๆ ให้เอกสารหลัก
การเลือกผู้รับที่จะใส่รวมไว้ในจดหมายเวียน เลือกระเบียนในแฟ้มข้อมูลที่คุณต้องการใช้
เพียงแค่เพราะคุณเชื่อมต่อเข้ากับแฟ้มข้อมูลเฉพาะ ย่อมไม่ได้หมายความว่า คุณต้องผสานข้อมูลจากระเบียนทั้งหมด (แถว) ในแฟ้มข้อมูลนั้นลงในเอกสารหลักของคุณ
หลังจากคุณเชื่อมต่อกับแฟ้มข้อมูลที่คุณต้องการใช้ หรือสร้างแฟ้มข้อมูลใหม่ กล่องโต้ตอบ Mail Merge Recipients จะเปิดออก คุณสามารถเลือกเซ็ตย่อยของระเบียนสำหรับจดหมายเวียนของคุณได้ด้วยการเรียงลำดับหรือกรองรายการ
 ทำหนึ่งอย่างต่อไปนี้:
ทำหนึ่งอย่างต่อไปนี้:
หากต้องการเรียงลำดับระเบียนในคอลัมน์จากน้อยไปหามาก หรือจากมากไปหาน้อย ให้คลิกที่หัวเรื่องของคอลัมน์
หากต้องการกรองรายการ ให้คลิกลูกศรที่อยู่ติดกับหัวเรื่องของคอลัมน์ ที่ประกอบด้วยค่าที่คุณต้องการกรอง หลังจากนั้น ให้คลิกที่ค่าที่คุณต้องการ หรือถ้ารายการของคุณยาวมาก ให้คลิก (Advanced) เพื่อเปิดกล่องโต้ตอบที่ ๆ คุณสามารถกำหนดค่า คลิก (Blanks) เพื่อแสดงผลเฉพาะระเบียนที่ไม่มีข้อมูลใดอยู่ หรือ (Nonblanks) เพื่อแสดงผลเฉพาะระเบียนที่มีข้อมูลอยู่ภายใน
ลูกเล่น
หลังจากคุณได้กรองรายการแล้ว คุณสามารถแสดงผลระเบียนทั้งหมดอีกครั้งได้ด้วยการคลิกลูกศร และคลิกที่คำว่า (All)
ลบเครื่องหมายที่อยู่ในกล่องกาเครื่องหมายถัดจากระเบียน เพื่อยกเว้นระเบียนนั้น
ใช้ปุ่มเพื่อเลือกหรือยกเว้นระเบียนทั้งหมดหรือเพื่อค้นหาระเบียนเฉพาะ
ลูกเล่น
หากคุณสร้างแฟ้มข้อมูล ที่จะกลายเป็นส่วนหนึ่งของกระบวนการจดหมายเวียน ปุ่ม Edit จะทำงานในกล่องโต้ตอบนี้ คุณสามารถเปลี่ยนแปลงข้อมูลในระเบียนได้หากคุณต้องการปรับปรุงแฟ้ม
หลังจากคุณเลือกระเบียนที่คุณต้องการแล้ว คุณก็พร้อมที่จะเข้าสู่ขั้นตอนต่อ
หลังจากคุณเชื่อมต่อเอกสารหลักเข้ากับแฟ้มข้อมูลแล้ว คุณก็พร้อมที่จะ เพิ่มเขตข้อมูล ที่เป็นตัวระบุว่าข้อมูลเฉพาะจะไปปรากฏที่ตำแหน่งใดในแต่ละสำเนาของเอกสารที่คุณสร้างขึ้นเมื่อทำการผสานเอกสาร หากต้องการให้แน่ใจว่า โปรแกรม Word จะพบคอลัมน์ในแฟ้มข้อมูลของคุณที่ตรงกับที่อยู่ทั้งหมดหรือข้อความต้อนรับ คุณอาจจำเป็นต้อง จับคู่เขตข้อมูล
เพิ่มเขตข้อมูล
หากเอกสารหลักของคุณยังเป็นเอกสารเปล่า ให้พิมพ์ข้อมูลที่จะปรากฏในสำเนาแต่ละสำเนาลงไป หลังจากนั้น ให้เพิ่มเขตข้อมูลด้วยการคลิกการเชื่อมโยงหลายมิติในบานหน้าต่างงาน
เขตข้อมูลคือ ตัวจับพื้นที่ (placeholders) ที่คุณแทรกลงในเอกสารหลัก ณ ตำแหน่งที่คุณต้องการให้ข้อมูลเฉพาะปรากฏ ตัวอย่างเช่น คุณสามารถคลิกที่การเชื่อมโยง Address block หรือ Greeting line ในบานหน้าต่างงานเพื่อเพิ่มเขตข้อมูลไว้ใกล้ ๆ กับด้านบนสุดของจดหมายประชาสัมพันธ์ผลิตภัณฑ์ใหม่ เพื่อให้จดหมายที่ส่งถึงผู้รับแต่ละคน มีข้อมูลที่อยู่และคำต้อนรับที่กำหนดขึ้นเอง เขตข้อมูลจะปรากฏในเอกสารของคุณภายในเครื่องหมายรูปตัววี ตัวอย่างเช่น «AddressBlock»
หากคุณคลิกที่คำว่า More items ในบานหน้าต่างงาน คุณจะสามารถเพิ่มเขตข้อมูลที่ตรงกับคอลัมน์ใด ๆ ในแฟ้มข้อมูลของคุณลงไป ตัวอย่างเช่น แฟ้มข้อมูลอาจรวมคอลัมน์ที่ชื่อ Personal Note เอาไว้ด้วย เมื่อเพิ่มเขตข้อมูล Personal_Note ไว้ที่ตอนท้ายของจดหมายแบบฟอร์ม คุณจะสามารถเลือกกำหนดสำเนาแต่ละสำเนาได้ด้วยตัวเอง และทำได้แม้กระทั่งกำหนดซองจดหมาย ด้วยการเพิ่มบาร์โค้ตไปรษณีย์— หากคุณใช้โปรแกรม Word รุ่นภาษาอังกฤษ (อเมริกัน)— หรือไปรษณีย์อิเล็กทรอนิก (หากคุณติดตั้งโปรแกรมไปรษณีย์อิเล็กทรอนิกไว้ในเครื่อง)
จับคู่เขตข้อมูล
หากคุณแทรกเขตข้อมูลที่อยู่ หรือเขตข้อมูลสำหรับบรรทัดคำต้อนรับลงในเอกสาร ระบบจะขอให้คุณเลือกรูปแบบที่คุณต้องการนำมาใช้ ตัวอย่างเช่น ภาพประกอบต่อไปนี้แสดงภาพกล่องโต้ตอบ Greeting Line ที่เปิดออกเมื่อคุณคลิกที่คำว่า Greeting line ในบานหน้าต่างงาน คุณใช้รายการใต้คำว่า Greeting line format เพื่อเลือกสิ่งที่คุณต้องการ

หากโปรแกรม Word ไม่สามารถจับคู่ส่วนของข้อความต้อนรับหรือที่อยู่กับคอลัมน์ที่อยู่ในแฟ้มข้อมูลของคุณ ทั้งบรรทัดที่อยู่และข้อความต้อนรับจะไม่ได้รับการผสานอย่างถูกต้อง แต่คุณหลีกเลี่ยงปัญหานี้ได้ด้วยการคลิกที่คำว่า Match Fields กล่องโต้ตอบ Match Fields จะเปิดออก
 หากต้องการแสดงตัวอย่าง ให้เลือกทำดังนี้:
หากต้องการแสดงตัวอย่าง ให้เลือกทำดังนี้:
เลื่อนดูเอกสารที่ผสานแต่ละเอกสารด้วยการใช้ปุ่มถัดไปและก่อนหน้าในบานหน้าต่างงาน
แสดงตัวอย่างเอกสารใดเอกสารหนึ่งได้ด้วยการคลิกที่คำว่า Find a recipient
คลิกที่คำว่า Exclude this recipient หากคุณตระหนักว่า คุณไม่ต้องการรวมระเบียนที่คุณดูอยู่
คลิก Edit recipient list เพื่อเปิดกล่องโต้ตอบ Mail Merge Recipients ที่ ๆ คุณสามารถกรองรายการหากคุณเห็นระเบียนที่คุณไม่ต้องการรวม
คลิก Previous ที่ด้านล่างของบานหน้าต่างงาน เพื่อย้อนกลับไปหนึ่งหรือสองขั้นตอน หากคุณต้องการทำการเปลี่ยนแปลงอย่างอื่น
เมื่อคุณพอใจกับเอกสารที่ผสานแล้ว ให้คลิก Next ที่ด้านล่างของบานหน้าต่างงาน
ทำการผสานให้เสร็จสมบูรณ์
สิ่งที่คุณจะทำต่อจากนี้ จะขึ้นอยู่กับประเภทของเอกสารที่คุณกำลังสร้าง หากคุณกำลังผสานจดหมาย คุณสามารถสั่งพิมพ์จดหมาย หรือแก้ไขจดหมายเหล่านั้น หากคุณเลือกแก้ไขจดหมาย โปรแกรม Word จะบันทึกจดหมายนั้นไว้ในแฟ้มหนึ่ง โดยแต่ละหน้าในเอกสารจะประกอบด้วยจดหมายหนึ่งฉบับ
 ไม่ว่าคุณกำลังสร้างเอกสารประเภทใด คุณสามารถพิมพ์ ส่ง หรือบันทึกเอกสารทั้หมดหรือเฉพาะเซ็ตย่อยของเอกสาร
ไม่ว่าคุณกำลังสร้างเอกสารประเภทใด คุณสามารถพิมพ์ ส่ง หรือบันทึกเอกสารทั้หมดหรือเฉพาะเซ็ตย่อยของเอกสาร
ลูกเล่นเกี่ยวกับอีเมล
หากคุณกำลังสร้างอีเมลผสาน โปรแกรม Word จะส่งข้อความทันทีหลังจากคุณทำการผสานเสร็จ ดังนั้น หลังจากเลือกข้อความที่ต้องการส่งถึงผู้รับแล้ว ระบบจะขอให้คุณระบุว่าคอลัมน์ใดในแฟ้มข้อมูลของคุณที่โปรแกรม Word จะพบอีเมลสำหรับผู้รับ ระบบยังจะขอให้คุณพิมพ์ชื่อเรื่องลงในบรรทัดเรื่องสำหรับข้อความนั้นด้วย
โปรดจำไว้ว่า เอกสารผสานที่คุณบันทึก นั้นเป็นเอกสารอีกชุดหนึ่งแยกจากเอกสารหลัก คุณควรบันทึกเอกสารหลักไว้หากคุณวางแผนใช้เอกสารนี้สำหรับการผสานจดหมายอื่น
เมื่อคุณบันทึกเอกสารหลัก นอกเหนือจากการบันทึกเนื้อหาและเขตข้อมูลของเอกสารนั้น คุณยังได้บันทึกการเชื่อมต่อของเอกสารเข้ากับแฟ้มข้อมูล เมื่อคุณเปิดเอกสารหลักในครั้งต่อไป ระบบจะขอให้คุณเลือกว่า คุณต้องการให้มีการรวมข้อมูลจากแฟ้มข้อมูลเข้ากับเอกสารหลักอีกครั้งหรือไม่
หากคุณคลิก Yes เอกสารจะเปิดออกพร้อมกับข้อมูลจากระเบียนแรกที่ผสานไว้ หากคุณเปิดบานหน้าต่างงาน (เมนู Tools เมนูย่อย Letters and Mailings คำสั่ง Mail Merge) แสดงว่า คุณอยู่ที่ขั้นตอน Select recipients คุณสามารถคลิกที่ การเชื่อมโยงหลายมิติในบานหน้าต่างงานเพื่อแก้ไขแฟ้มข้อมูล เพื่อรวมระเบียนชุดอื่น หรือเพื่อเชื่อมต่อเข้ากับแฟ้มข้อมูลอื่น หลังจากนั้น คุณสามารถคลิกที่คำว่า Next ที่ด้านล่างของบานหน้าต่างงาน เพื่อทำการผสานในขั้นตอนต่อไป
หากคุณคลิก No การเชื่อมต่อระหว่างเอกสารหลัก และแฟ้มข้อมูลจะนำมาใช้ไม่ได้ เอกสารหลักจะกลายเป็นเอกสาร Word มาตรฐาน เขตข้อมูลจะถูกแทนที่ด้วยข้อมูลเฉพาะที่มาจากระเบียนแรก


เลือกประเภทของเอกสารที่คุณต้องการผสานข้อมูลลงไป
บานหน้าต่างงาน จดหมายเวียน จะเปิดออกพร้อมกับคำถามเกี่ยวกับประเภทของเอกสารแบบผสานที่คุณต้องการสร้าง หลังจากที่เลือกเอกสารแล้ว ให้คลิก ถัดไป ที่ด้านล่างของบานหน้าต่างงาน
หมายเหตุ หากคุณตั้งให้เครื่องคอมพิวเตอร์สนับสนุนแฟกซ์ และติดตั้งแฟกซ์โมเด็มไว้ในเครื่อง คุณยังจะเห็นคำว่า แฟกซ์ ในรายการประเภทของเอกสาร
เลือกเอกสารหลักที่คุณต้องการใช้
หากเอกสารหลักของคุณ (หรือที่เรียกว่า เอกสารเริ่มต้น ในบานหน้าต่างงาน) เปิดอยู่แล้ว หรือคุณกำลังเริ่มต้น ทำงานกับเอกสารเปล่า คุณสามารถคลิกที่คำว่า Use the current document
หรือ คลิกที่คำว่า Start from a template หรือ Start from existing document และค้นหาตำแหน่งของแม่แบบหรือเอกสารที่คุณต้องการนำมาใช้
ลูกเล่น
เมื่อคุณคลิกที่คำว่า Start from a template และคลิก Select template ในบานหน้าต่างงาน แสดงว่าคุณได้เปิดกล่องโต้ตอบ Select Template จากที่นี่ คุณสามารถเปิดแม่แบบหนึ่งในหลาย ๆ แม่แบบที่ติดตั้งไว้ร่วมกัน Word คุณยังสามารถเข้าสู่แม่แบบอีกนับร้อยแม่แบบบนเว็บไซท์ Microsoft Office Online หากต้องการผสานข้อมูลเฉพาะลงในเอกสารหลัก คุณต้อง เชื่อมต่อกับ (หรือสร้างและเชื่อมต่อกับ) แฟ้มข้อมูลที่ใช้จัดเก็บข้อมูลเฉพาะนั้น หากคุณไม่ต้องการใช้ข้อมูลทั้งหมดในแฟ้มเพื่อทำการผสาน คุณสามารถ เลือก ระเบียนที่คุณต้องการใช้
เชื่อมต่อกับแฟ้มข้อมูล
ในขั้นตอนนี้ของกระบวนการจดหมายเวียน คุณได้เชื่อมต่อกับแฟ้มข้อมูล ซึ่งเป็นที่ ๆ จัดเก็บข้อมูลเฉพาะที่คุณต้องการผสานเข้ากับเอกสารของคุณ
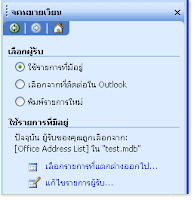 หากคุณเก็บข้อมูลที่ครบถ้วนสมบูรณ์ และเป็นข้อมูลปัจจุบันไว้ในรายการที่ติดต่อบนโปรแกรม Microsoft Office Outlook® นี่จะเป็นแฟ้มข้อมูลชั้นเยี่ยมที่จะนำมาใช้สำหรับการจัดทำจดหมายถึงลูกค้า หรืออีเมล เพียงคลิกที่คำว่า Select from Outlook contacts ในบานหน้าต่างงาน และเลือกโฟลเดอร์ ที่ติดต่อของคุณ
หากคุณเก็บข้อมูลที่ครบถ้วนสมบูรณ์ และเป็นข้อมูลปัจจุบันไว้ในรายการที่ติดต่อบนโปรแกรม Microsoft Office Outlook® นี่จะเป็นแฟ้มข้อมูลชั้นเยี่ยมที่จะนำมาใช้สำหรับการจัดทำจดหมายถึงลูกค้า หรืออีเมล เพียงคลิกที่คำว่า Select from Outlook contacts ในบานหน้าต่างงาน และเลือกโฟลเดอร์ ที่ติดต่อของคุณหากคุณมีแผ่นงานของโปรแกรม Microsoft Office Excel หรือฐานข้อมูลของ Microsoft Office ที่ภายในประกอบด้วยข้อมูลลูกค้า ให้คลิกที่คำว่า Use an existing list และคลิก Browse เพื่อค้นหาตำแหน่งของแฟ้ม
หากคุณยังไม่มีแฟ้มข้อมูล ให้คลิกที่คำว่า Type a new list และใช้ฟอร์มที่เปิดอยู่ เพื่อสร้างรายการของคุณ รายการจะถูกบันทึกไว้ในรูปของแฟ้มฐานข้อมูลจดหมาย (.mdb) ที่คุณสามารถนำมาใช้อีกครั้ง
หมายเหตุ หากคุณกำลังสร้างอีเมลหรือแฟกซ์แบบผสาน ดูให้แน่ใจว่า แฟ้มข้อมูลของคุณได้รวมคอลัมน์สำหรับที่อยู่อีเมลหรือหมายเลขแฟกซ์เอาไว้แล้ว คุณจำเป็นต้องใช้คอลัมน์นั้นภายหลังในกระบวนการจดหมายเวียน
เลือกระเบียนในแฟ้มข้อมูลที่คุณต้องการใช้
เพียงแค่เพราะคุณเชื่อมต่อเข้ากับแฟ้มข้อมูลเฉพาะ ย่อมไม่ได้หมายความว่า คุณต้องผสานข้อมูลจากระเบียนทั้งหมด (แถว) ในแฟ้มข้อมูลนั้นลงในเอกสารหลักของคุณ
หลังจากคุณเชื่อมต่อกับแฟ้มข้อมูลที่คุณต้องการใช้ หรือสร้างแฟ้มข้อมูลใหม่ กล่องโต้ตอบ Mail Merge Recipients จะเปิดออก คุณสามารถเลือกเซ็ตย่อยของระเบียนสำหรับจดหมายเวียนของคุณได้ด้วยการเรียงลำดับหรือกรองรายการ
ทำหนึ่งอย่างต่อไปนี้:
หากต้องการเรียงลำดับระเบียนในคอลัมน์จากน้อยไปหามาก หรือจากมากไปหาน้อย ให้คลิกที่หัวเรื่องของคอลัมน์
หากต้องการกรองรายการ ให้คลิกลูกศรที่อยู่ติดกับหัวเรื่องของคอลัมน์ ที่ประกอบด้วยค่าที่คุณต้องการกรอง หลังจากนั้น ให้คลิกที่ค่าที่คุณต้องการ หรือถ้ารายการของคุณยาวมาก ให้คลิก (Advanced) เพื่อเปิดกล่องโต้ตอบที่ ๆ คุณสามารถกำหนดค่า คลิก (Blanks) เพื่อแสดงผลเฉพาะระเบียนที่ไม่มีข้อมูลใดอยู่ หรือ (Nonblanks) เพื่อแสดงผลเฉพาะระเบียนที่มีข้อมูลอยู่ภายใน
ลูกเล่น
หลังจากคุณได้กรองรายการแล้ว คุณสามารถแสดงผลระเบียนทั้งหมดอีกครั้งได้ด้วยการคลิกลูกศร และคลิกที่คำว่า (All)
ลบเครื่องหมายที่อยู่ในกล่องกาเครื่องหมายถัดจากระเบียน เพื่อยกเว้นระเบียนนั้น
ใช้ปุ่มเพื่อเลือกหรือยกเว้นระเบียนทั้งหมดหรือเพื่อค้นหาระเบียนเฉพาะ
ลูกเล่น
หากคุณสร้างแฟ้มข้อมูล ที่จะกลายเป็นส่วนหนึ่งของกระบวนการจดหมายเวียน ปุ่ม Edit จะทำงานในกล่องโต้ตอบนี้ คุณสามารถเปลี่ยนแปลงข้อมูลในระเบียนได้หากคุณต้องการปรับปรุงแฟ้ม
หลังจากคุณเลือกระเบียนที่คุณต้องการแล้ว คุณก็พร้อมที่จะเข้าสู่ขั้นตอนต่อไป
ขั้นตอนต่อไป
ขั้นที่ 3: เพิ่มเขตข้อมูลลงไปในเอกสารหลัก
if (typeof(FeedbackWizGenerateControl_Buttons) != 'undefined') FeedbackWizGenerateControl_Buttons('ข้อมูลนี้เป็นประโยชน์หรือไม่','ใช่','ไม่','ฉันไม่ทราบ','ข้อมูลนี้เป็นประโยชน์เพียงใด (ตอบหรือไม่ก็ได้)','เราจะสามารถทำให้ข้อมูลนี้เป็นประโยชน์มากขึ้นได้อย่างไร (ตอบหรือไม่ก็ได้)','คุณต้องการที่จะทำอะไร (ตอบหรือไม่ก็ได้)','ย้อนกลับ','ส่ง','คำติชมของคุณกำลังถูกส่งไป','เราขอบคุณสำหรับคำติชมของคุณ','คุณต้องการการสนับสนุนหรือมีข้อเสนอแนะเกี่ยวกับผลิตภัณฑ์หรือไม่ โปรด{0}','ติดต่อเรา','http://office.microsoft.com/search/redir.aspx?assetid=FX101538731054','เปลี่ยนคำติชมของฉัน','แม้ว่า Microsoft จะไม่สามารถตอบทุกข้อคิดเห็นได้ แต่เราจะใช้คำติชมของคุณในการปรับปรุงเนื้อหาที่เรานำเสนอ','360');
ข้อมูลนี้เป็นประโยชน์หรือไม่
ข้อมูลนี้เป็นประโยชน์เพียงใด (ตอบหรือไม่ก็ได้) เราจะสามารถทำให้ข้อมูลนี้เป็นประโยชน์มากขึ้นได้อย่างไร (ตอบหรือไม่ก็ได้) คุณต้องการที่จะทำอะไร (ตอบหรือไม่ก็ได้)
คำติชมของคุณกำลังถูกส่งไป
เราขอบคุณสำหรับคำติชมของคุณ
เปลี่ยนคำติชมของฉัน
แม้ว่า Microsoft จะไม่สามารถตอบทุกข้อคิดเห็นได้ แต่เราจะใช้คำติชมของคุณในการปรับปรุงเนื้อหาที่เรานำเสนอ
คุณต้องการการสนับสนุนหรือมีข้อเสนอแนะเกี่ยวกับผลิตภัณฑ์หรือไม่ โปรดติดต่อเรา
ดูเพิ่มเติม
เกี่ยวกับแหล่งข้อมูลจดหมายเวียน
แหล่งข้อมูลที่คุณใช้กับจดหมายเวียนได้
กล่องคำตอบ: ใช้ที่ติดต่ออีเมลในจดหมายเวียนของ Word
การเลือกแหล่งข้อมูลต่างๆ ให้เอกสารหลัก
การเลือกผู้รับที่จะใส่รวมไว้ในจดหมายเวียน เลือกระเบียนในแฟ้มข้อมูลที่คุณต้องการใช้
เพียงแค่เพราะคุณเชื่อมต่อเข้ากับแฟ้มข้อมูลเฉพาะ ย่อมไม่ได้หมายความว่า คุณต้องผสานข้อมูลจากระเบียนทั้งหมด (แถว) ในแฟ้มข้อมูลนั้นลงในเอกสารหลักของคุณ
หลังจากคุณเชื่อมต่อกับแฟ้มข้อมูลที่คุณต้องการใช้ หรือสร้างแฟ้มข้อมูลใหม่ กล่องโต้ตอบ Mail Merge Recipients จะเปิดออก คุณสามารถเลือกเซ็ตย่อยของระเบียนสำหรับจดหมายเวียนของคุณได้ด้วยการเรียงลำดับหรือกรองรายการ
 ทำหนึ่งอย่างต่อไปนี้:
ทำหนึ่งอย่างต่อไปนี้:หากต้องการเรียงลำดับระเบียนในคอลัมน์จากน้อยไปหามาก หรือจากมากไปหาน้อย ให้คลิกที่หัวเรื่องของคอลัมน์
หากต้องการกรองรายการ ให้คลิกลูกศรที่อยู่ติดกับหัวเรื่องของคอลัมน์ ที่ประกอบด้วยค่าที่คุณต้องการกรอง หลังจากนั้น ให้คลิกที่ค่าที่คุณต้องการ หรือถ้ารายการของคุณยาวมาก ให้คลิก (Advanced) เพื่อเปิดกล่องโต้ตอบที่ ๆ คุณสามารถกำหนดค่า คลิก (Blanks) เพื่อแสดงผลเฉพาะระเบียนที่ไม่มีข้อมูลใดอยู่ หรือ (Nonblanks) เพื่อแสดงผลเฉพาะระเบียนที่มีข้อมูลอยู่ภายใน
ลูกเล่น
หลังจากคุณได้กรองรายการแล้ว คุณสามารถแสดงผลระเบียนทั้งหมดอีกครั้งได้ด้วยการคลิกลูกศร และคลิกที่คำว่า (All)
ลบเครื่องหมายที่อยู่ในกล่องกาเครื่องหมายถัดจากระเบียน เพื่อยกเว้นระเบียนนั้น
ใช้ปุ่มเพื่อเลือกหรือยกเว้นระเบียนทั้งหมดหรือเพื่อค้นหาระเบียนเฉพาะ
ลูกเล่น
หากคุณสร้างแฟ้มข้อมูล ที่จะกลายเป็นส่วนหนึ่งของกระบวนการจดหมายเวียน ปุ่ม Edit จะทำงานในกล่องโต้ตอบนี้ คุณสามารถเปลี่ยนแปลงข้อมูลในระเบียนได้หากคุณต้องการปรับปรุงแฟ้ม
หลังจากคุณเลือกระเบียนที่คุณต้องการแล้ว คุณก็พร้อมที่จะเข้าสู่ขั้นตอนต่อ
หลังจากคุณเชื่อมต่อเอกสารหลักเข้ากับแฟ้มข้อมูลแล้ว คุณก็พร้อมที่จะ เพิ่มเขตข้อมูล ที่เป็นตัวระบุว่าข้อมูลเฉพาะจะไปปรากฏที่ตำแหน่งใดในแต่ละสำเนาของเอกสารที่คุณสร้างขึ้นเมื่อทำการผสานเอกสาร หากต้องการให้แน่ใจว่า โปรแกรม Word จะพบคอลัมน์ในแฟ้มข้อมูลของคุณที่ตรงกับที่อยู่ทั้งหมดหรือข้อความต้อนรับ คุณอาจจำเป็นต้อง จับคู่เขตข้อมูล
เพิ่มเขตข้อมูล
หากเอกสารหลักของคุณยังเป็นเอกสารเปล่า ให้พิมพ์ข้อมูลที่จะปรากฏในสำเนาแต่ละสำเนาลงไป หลังจากนั้น ให้เพิ่มเขตข้อมูลด้วยการคลิกการเชื่อมโยงหลายมิติในบานหน้าต่างงาน
เขตข้อมูลคือ ตัวจับพื้นที่ (placeholders) ที่คุณแทรกลงในเอกสารหลัก ณ ตำแหน่งที่คุณต้องการให้ข้อมูลเฉพาะปรากฏ ตัวอย่างเช่น คุณสามารถคลิกที่การเชื่อมโยง Address block หรือ Greeting line ในบานหน้าต่างงานเพื่อเพิ่มเขตข้อมูลไว้ใกล้ ๆ กับด้านบนสุดของจดหมายประชาสัมพันธ์ผลิตภัณฑ์ใหม่ เพื่อให้จดหมายที่ส่งถึงผู้รับแต่ละคน มีข้อมูลที่อยู่และคำต้อนรับที่กำหนดขึ้นเอง เขตข้อมูลจะปรากฏในเอกสารของคุณภายในเครื่องหมายรูปตัววี ตัวอย่างเช่น «AddressBlock»

หากคุณคลิกที่คำว่า More items ในบานหน้าต่างงาน คุณจะสามารถเพิ่มเขตข้อมูลที่ตรงกับคอลัมน์ใด ๆ ในแฟ้มข้อมูลของคุณลงไป ตัวอย่างเช่น แฟ้มข้อมูลอาจรวมคอลัมน์ที่ชื่อ Personal Note เอาไว้ด้วย เมื่อเพิ่มเขตข้อมูล Personal_Note ไว้ที่ตอนท้ายของจดหมายแบบฟอร์ม คุณจะสามารถเลือกกำหนดสำเนาแต่ละสำเนาได้ด้วยตัวเอง และทำได้แม้กระทั่งกำหนดซองจดหมาย ด้วยการเพิ่มบาร์โค้ตไปรษณีย์— หากคุณใช้โปรแกรม Word รุ่นภาษาอังกฤษ (อเมริกัน)— หรือไปรษณีย์อิเล็กทรอนิก (หากคุณติดตั้งโปรแกรมไปรษณีย์อิเล็กทรอนิกไว้ในเครื่อง)
จับคู่เขตข้อมูล
หากคุณแทรกเขตข้อมูลที่อยู่ หรือเขตข้อมูลสำหรับบรรทัดคำต้อนรับลงในเอกสาร ระบบจะขอให้คุณเลือกรูปแบบที่คุณต้องการนำมาใช้ ตัวอย่างเช่น ภาพประกอบต่อไปนี้แสดงภาพกล่องโต้ตอบ Greeting Line ที่เปิดออกเมื่อคุณคลิกที่คำว่า Greeting line ในบานหน้าต่างงาน คุณใช้รายการใต้คำว่า Greeting line format เพื่อเลือกสิ่งที่คุณต้องการ

หากโปรแกรม Word ไม่สามารถจับคู่ส่วนของข้อความต้อนรับหรือที่อยู่กับคอลัมน์ที่อยู่ในแฟ้มข้อมูลของคุณ ทั้งบรรทัดที่อยู่และข้อความต้อนรับจะไม่ได้รับการผสานอย่างถูกต้อง แต่คุณหลีกเลี่ยงปัญหานี้ได้ด้วยการคลิกที่คำว่า Match Fields กล่องโต้ตอบ Match Fields จะเปิดออก
หลังจากเพิ่มเขตข้อมูลลงในเอกสารหลักแล้ว คุณก็พร้อมที่จะ แสดงตัวอย่าง เอกสารที่เกิดจากการผสาน เมื่อคุณพอใจกับภาพแสดงตัวอย่างที่เห็น คุณสามารถดำเนินการ ผสาน ให้เสร็จสมบูรณ์
ภาพแสดงตัวอย่างการผสาน
คุณสามารถแสดงตัวอย่างเอกสารที่ผสานแล้วของคุณ และทำการเปลี่ยนแปลงก่อนสิ้นสุดกระบวนการผสานเอกสาร
ภาพแสดงตัวอย่างการผสาน
คุณสามารถแสดงตัวอย่างเอกสารที่ผสานแล้วของคุณ และทำการเปลี่ยนแปลงก่อนสิ้นสุดกระบวนการผสานเอกสาร
 หากต้องการแสดงตัวอย่าง ให้เลือกทำดังนี้:
หากต้องการแสดงตัวอย่าง ให้เลือกทำดังนี้:เลื่อนดูเอกสารที่ผสานแต่ละเอกสารด้วยการใช้ปุ่มถัดไปและก่อนหน้าในบานหน้าต่างงาน
แสดงตัวอย่างเอกสารใดเอกสารหนึ่งได้ด้วยการคลิกที่คำว่า Find a recipient
คลิกที่คำว่า Exclude this recipient หากคุณตระหนักว่า คุณไม่ต้องการรวมระเบียนที่คุณดูอยู่
คลิก Edit recipient list เพื่อเปิดกล่องโต้ตอบ Mail Merge Recipients ที่ ๆ คุณสามารถกรองรายการหากคุณเห็นระเบียนที่คุณไม่ต้องการรวม
คลิก Previous ที่ด้านล่างของบานหน้าต่างงาน เพื่อย้อนกลับไปหนึ่งหรือสองขั้นตอน หากคุณต้องการทำการเปลี่ยนแปลงอย่างอื่น
เมื่อคุณพอใจกับเอกสารที่ผสานแล้ว ให้คลิก Next ที่ด้านล่างของบานหน้าต่างงาน
ทำการผสานให้เสร็จสมบูรณ์
สิ่งที่คุณจะทำต่อจากนี้ จะขึ้นอยู่กับประเภทของเอกสารที่คุณกำลังสร้าง หากคุณกำลังผสานจดหมาย คุณสามารถสั่งพิมพ์จดหมาย หรือแก้ไขจดหมายเหล่านั้น หากคุณเลือกแก้ไขจดหมาย โปรแกรม Word จะบันทึกจดหมายนั้นไว้ในแฟ้มหนึ่ง โดยแต่ละหน้าในเอกสารจะประกอบด้วยจดหมายหนึ่งฉบับ
 ไม่ว่าคุณกำลังสร้างเอกสารประเภทใด คุณสามารถพิมพ์ ส่ง หรือบันทึกเอกสารทั้หมดหรือเฉพาะเซ็ตย่อยของเอกสาร
ไม่ว่าคุณกำลังสร้างเอกสารประเภทใด คุณสามารถพิมพ์ ส่ง หรือบันทึกเอกสารทั้หมดหรือเฉพาะเซ็ตย่อยของเอกสารลูกเล่นเกี่ยวกับอีเมล
หากคุณกำลังสร้างอีเมลผสาน โปรแกรม Word จะส่งข้อความทันทีหลังจากคุณทำการผสานเสร็จ ดังนั้น หลังจากเลือกข้อความที่ต้องการส่งถึงผู้รับแล้ว ระบบจะขอให้คุณระบุว่าคอลัมน์ใดในแฟ้มข้อมูลของคุณที่โปรแกรม Word จะพบอีเมลสำหรับผู้รับ ระบบยังจะขอให้คุณพิมพ์ชื่อเรื่องลงในบรรทัดเรื่องสำหรับข้อความนั้นด้วย
โปรดจำไว้ว่า เอกสารผสานที่คุณบันทึก นั้นเป็นเอกสารอีกชุดหนึ่งแยกจากเอกสารหลัก คุณควรบันทึกเอกสารหลักไว้หากคุณวางแผนใช้เอกสารนี้สำหรับการผสานจดหมายอื่น
เมื่อคุณบันทึกเอกสารหลัก นอกเหนือจากการบันทึกเนื้อหาและเขตข้อมูลของเอกสารนั้น คุณยังได้บันทึกการเชื่อมต่อของเอกสารเข้ากับแฟ้มข้อมูล เมื่อคุณเปิดเอกสารหลักในครั้งต่อไป ระบบจะขอให้คุณเลือกว่า คุณต้องการให้มีการรวมข้อมูลจากแฟ้มข้อมูลเข้ากับเอกสารหลักอีกครั้งหรือไม่
หากคุณคลิก Yes เอกสารจะเปิดออกพร้อมกับข้อมูลจากระเบียนแรกที่ผสานไว้ หากคุณเปิดบานหน้าต่างงาน (เมนู Tools เมนูย่อย Letters and Mailings คำสั่ง Mail Merge) แสดงว่า คุณอยู่ที่ขั้นตอน Select recipients คุณสามารถคลิกที่ การเชื่อมโยงหลายมิติในบานหน้าต่างงานเพื่อแก้ไขแฟ้มข้อมูล เพื่อรวมระเบียนชุดอื่น หรือเพื่อเชื่อมต่อเข้ากับแฟ้มข้อมูลอื่น หลังจากนั้น คุณสามารถคลิกที่คำว่า Next ที่ด้านล่างของบานหน้าต่างงาน เพื่อทำการผสานในขั้นตอนต่อไป
หากคุณคลิก No การเชื่อมต่อระหว่างเอกสารหลัก และแฟ้มข้อมูลจะนำมาใช้ไม่ได้ เอกสารหลักจะกลายเป็นเอกสาร Word มาตรฐาน เขตข้อมูลจะถูกแทนที่ด้วยข้อมูลเฉพาะที่มาจากระเบียนแรก





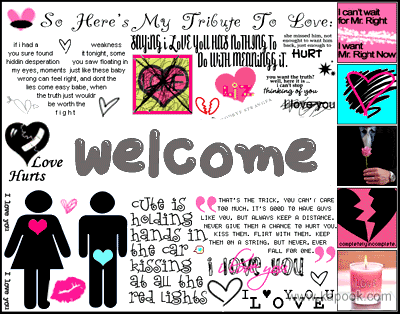



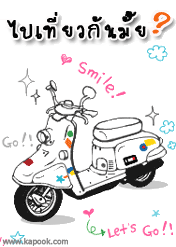
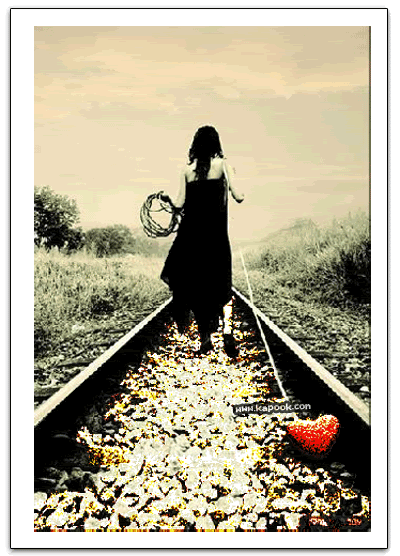

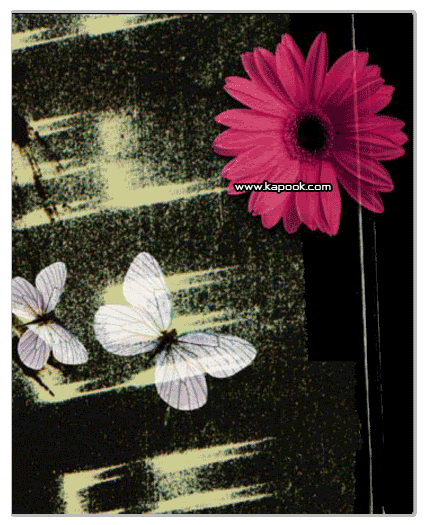
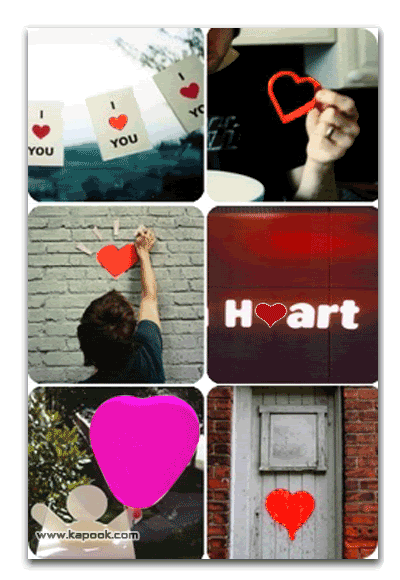
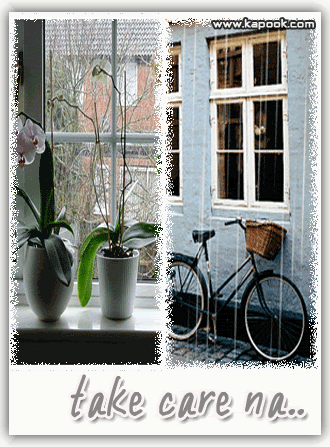
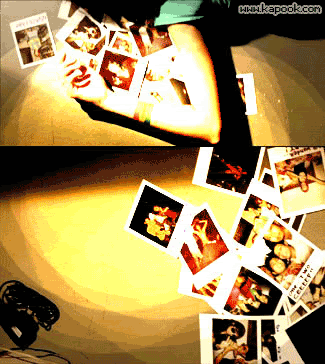

ไม่มีความคิดเห็น:
แสดงความคิดเห็น